The quick answer is to use the Lighting option "Neutral". This gives a brighter surface than the standard lighting. The standard lighting also mixes in the lighting colors with the surface color to give an unpleasant effect.
Plot3D[Sin[x y], {x, 0, \[Pi]}, {y, 0, \[Pi]},
Mesh -> None,
PlotStyle -> Orange]
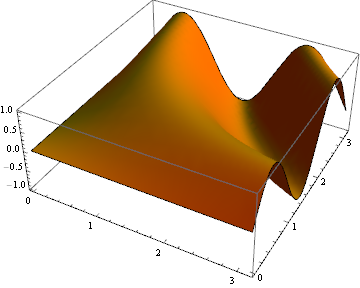
With "Neutral" lighting:
Plot3D[Sin[x y], {x, 0, \[Pi]}, {y, 0, \[Pi]},
Mesh -> None,
PlotStyle -> Orange,
Lighting -> "Neutral"]
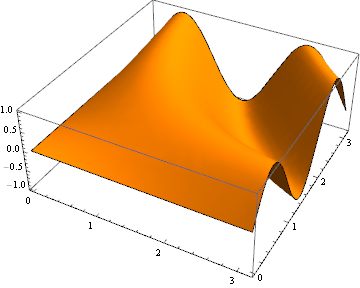
The trouble with "Neutral" lighting is that you can't really adjust the brightness. With "Ambient" lighting you can adjust the brightness but there is no shading.
Plot3D[Sin[x y], {x, 0, \[Pi]}, {y, 0, \[Pi]},
Mesh -> None,
PlotStyle -> Orange,
Lighting -> {{"Ambient", GrayLevel[0.8]}}]
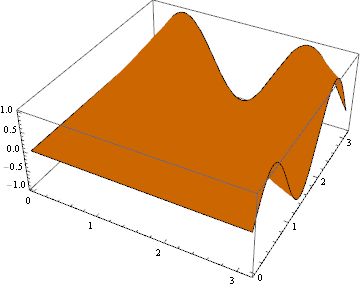
So, that is one of my complaints against regular WRI graphics. It is often not easy to do precisely what you want in producing custom graphics. The Presentations application has an alternative NeutralLighting routine that generates Lighting options in a more convenient manner. Its basic form is:
NeutralLighting[saturation, brightness, ambient]
Setting saturation to 0 gives White lights, setting it to 1 gives full colored lights, The brightness argument uniformly adjust the brightness of all lights from 0 to 1. The ambient argument adds ambient lighting from 0 to 1. There are also optional arguments to rotate all the lights and to set ImageScaled lighting. Here is just one example that uses a little shading and mostly ambient light. To me this is much easier than having to adjust all of the lights individually and generally does what one would want.
<< Presentations`
Plot3D[Sin[x y], {x, 0, \[Pi]}, {y, 0, \[Pi]},
Mesh -> None,
PlotStyle -> Orange,
Evaluate@NeutralLighting[0, 0.2, 0.6]]
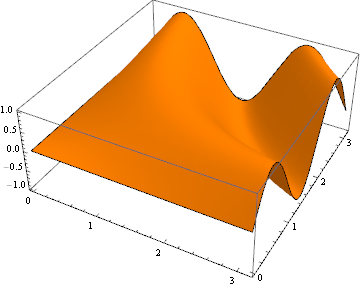
I sell the Presentations application for $50 - it is quite large with many other features. Anyone interested would have to contact me for more information.